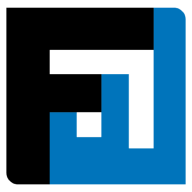Browse topics
Help > Events - Create allocations-and-purchase-orders
Create Allocations and Purchase Orders
Award your best vendors without manual calculations, and instantly create Purchase Orders
Step-by-step Guide
- From the allocations page, click the allocate button on the item card of the supplier that you want to allocate quantity for purchase order.

- The allocation card opens with all terms autofilled according to the latest supplier bid. Click on the quantity.

- The quantity allocation popup opens. Allocate the quantity to the supplier and the delivery date.

- Click save.
- Confirm the details of the allocation and click the save button (green tick) to save the allocation.

- Similarly, allocate quantities to suppliers for other items as well and click Proceed to PO Strategy.

- The PO strategy page opens. It displays all the allocations for all suppliers.

- Select the allocations for purchase order creation and click Create POs.

- POs get generated according to the number of suppliers.
- Click Issue PO to issue the PO to the supplier.

FAQ
Create Allocations
How do I allocate items to vendors?
Allocations are created by clicking the trophy/allocation icon on item cards. Quantities and delivery schedules are entered in the popup, and the allocation card is pre-filled with data from the most recent bid to or from a particular seller. Users can generate single or multi-vendor solutions. Since allocations are created per item per vendor, the user has absolute flexibility in this regard. Once allocations have been created, multiple Purchase Orders can be created instantaneously on the next page.
Can I end the event before the event deadline and start allocating?
To end an event before the deadline, click the trophy/allocation icon on the top right of the Negotiations page. You will be directed to the Allocations page.
Can I allocate the same item to multiple vendors?
Yes, users can generate single or multi-vendor solutions for items. Since allocations are created per item per vendor, the user has absolute flexibility in this regard. Allocations are restricted when the maximum awardable quantity (RFQ quantity) has been allocated to either one or many vendors.
What is the awardable quantity for an RFQ item? Can it be modified?
The maximum awardable quantity equals the RFQ quantity for any item. It can be increased by clicking the pencil/edit icon on item cards on Negotiations or Allocations pages. The limit on increase is 200% of the original quantity, ie if the RFQ quantity was 100, the changed quantity must be equal to or less than 200.
How can I add discount for my purchase order?
Just like on the Negotiations page, the Allocations page includes a discount card for all vendors at the bottom of the page after all the item cards. Users can add discount details here.
Can I allocate items to the seller if the seller hasn’t submitted any bid?
Yes, allocations can be made to sellers even if they haven't submitted corresponding bid(s).
What is the total allocated quantity for an item?
Total allocated quantity for an item refers to the total quantity for which allocation(s) have been created but not yet converted into Purchase Order(s).
What is the total approval pending quantity for an item?
Total approval pending quantity for an item refers to the total quantity for which draft Purchase Order(s) have been created but not yet approved and issued to vendor(s).
What is the total issued quantity for an item?
Total issued quantity for an item refers to the total quantity for which Purchase Order(s) have been issued to vendor(s).
Can allocations be created for bids that were submitted by the buyer on behalf of the vendor?
Yes. Such bids function as any other bids.
What is the auto-award feature?
If bids have been shortlisted using RFQ analytics, FactWise automates allocations for the user’s ease. Users can choose to split quantities across vendors or choose vendors as backups for PO allocations.
Can I add filters to manage what I see on the Allocations page?
Using the filter icon on the top right of the page, users can choose specific items, vendors, or shortlisted bids that they want to make visible or hide.
Why is there no allocation icon on an item card?
If POs have been issued totaling the item quantity as per the RFQ, no new allocations can be created for that item.
Create Purchase Order
How can I create a purchase order after allocating items to the sellers?
After allocations have been created, POs are created within moments. From the Allocations or Event Summary page, click the PO icon to land on the PO Strategy page. This page presents an overview of allocations and POs for the event. Select any number of allocations that are to be converted into POs and click the Create PO(s) button. The user can simultaneously select allocations for various items and vendors and the system will generate accurate POs for each vendor.
How can POs be issued after allocations have been created?
From the Create PO page, users can select the allocations for which they wish to create POs. Allocations across items and vendors can be selected, and FactWise will generate accurate POs within moments. Depending on the approval flow process set up by your organization, POs can either be issued directly to vendors, or sent for approval first.
Why is the Issue PO button disabled on the PO review page?
POs cannot be issued if company identifications are missing for the buyer or seller.
Can issued POs be taken back in any way?
Users with ‘Approve PO’ permissions can rescind POs that are in the ‘Issued’ state, as the PO has not yet been accepted by the vendor. After the PO is in ‘Ongoing’ state, users with ‘PO Termination’ permissions can terminate the PO.
Where can I view all POs for an event?
The PO Strategy page contains a table with all POs that have been generated for a specific event.
If a PO in the ‘Approval pending’ state has been rejected or a ‘Draft PO’ is discarded, do new allocations have to be created?
Yes.
If a seller declines an issued PO, do new allocations have to be created?
Yes.
What do different PO statuses mean?
PO statuses are auto-generated.
- Approval Pending: PO draft created by executive user awaiting approval by reviewer
- Issued: PO submitted to supplier
- Ongoing: PO accepted by supplier
- Rescinded: PO issued and cancelled by buyer before it has been accepted by the supplier
- On hold: PO placed on hold
- Termination Requested: PO having a buyer’s termination request that is yet to be confirmed by the supplier
- Terminated: PO for which the buyer’s termination request has been accepted by the supplier.
On This Page