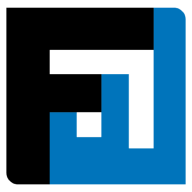Browse topics
Help > Admin - Invite vendors
Invite Vendors
Onboard your suppliers via an intuitive, easy self-serve portal
Step-by-step Guide
From the vendors dashboard,
- Click the plus button on the right of the search bar.

- The invite vendor popup opens. Search for the company name of the vendor that you want to invite.

- If the company exists on FactWise, it will show up in the search results. If not, the company gets invited to FactWise.
- Fill the vendor details like the vendor code and primary contact for the entity.
- Click Add Vendor.

FAQ
How are vendors added to the Vendor Directory?
The Vendor Directory can be populated in two ways: either by adding vendors individually or by importing them in bulk via a csv file. If the vendor already exists on FactWise, an immediate link to your enterprise or entity is created. In case the vendor does not yet exist on FactWise, the user is prompted to fill a form with basic details, and the vendor instantly receives an email invitation to join FactWise.
To add a single vendor, click the add/plus icon on the top right of the Vendor Directory page and then fill the form. To add multiple vendors simultaneously, click the bulk import icon, generate a template per your requirements, and upload it with all necessary vendor data. The newly added vendors will be visible on the Vendor Directory page.
What is the internal vendor name?
Internal vendor names are not visible to vendors. FactWise enables buyer organizations to have internal names that are different from the vendor’s organization’s legal company name, if required.
How can I add preferred items for a vendor?
Vendor organizations may be preferred for certain categories or individual items. Preferred items for each vendor can be added via the preferred items tab on the Vendor Details page.
Who is a primary contact for a vendor entity?
For each vendor entity in the vendor directory, there is a primary contact person who is the main point of contact from the seller entity for the buyer entity.
What happens if I disable a vendor entity belonging to the vendor directory?
When a vendor entity is disabled, the entity cannot be added to RFQs or issued POs.
What does the unverified status for a vendor mean?
Seller entities that have not yet been verified by FactWise have ‘Unverified’ status.
How can I import several vendors at once? Can I import vendors in bulk?
Yes, FactWise offers a bulk vendor import feature to populate vendor directories with ease. Click the bulk import icon on the top right of the Vendors dashboard to begin the process. Generate a csv template for your vendor directory by specifying the maximum number of preferred items possible. Open the auto-downloaded csv file and populate the spreadsheet as per field titles in the third row, and explanations and examples in the top two rows of each column. User inputs commence row 4 onwards.
Some fields may allow multiple values. In order to do this, n columns need to be added for the same field, if it has n values. For example, if vendor A has 12 preferred items, columns should be added for the Preferred Item Code.
Note: The additional column for a particular field should be added directly to right next of the corresponding column and not at any other place.
When your spreadsheet is accurately populated, attach it to the Bulk Vendor Import popover and click Upload. Resolve errors, if any, and then access the newly added vendors via the Vendors dashboard.
Can I upload my vendor directory in a different format?
Currently, it is necessary to use the csv template format provided by FactWise. Please ensure:
- Column names have not been changed
- Column order has not been changed (adding columns where required should not modify the order of the columns that precede or succeed the newly added ones)
- No column should be deleted
- Data has been populated using the guidelines provided in rows 1 and 2 of the template
What happens if the uploaded file has errors?
In case an uploaded file template has errors, users will see a preview page of the entire spreadsheet with errors highlighted in red. Double-click the cell with the error (red fill) to resolve the error on that page itself and then click the Re-Upload button. Alternatively, make necessary modifications on the csv file locally and re-attach it to the Bulk Vendor Import popup.
What are the possible errors that can occur while uploading a vendor spreadsheet?
Check the following fields and conditions for vendor upload errors:
- Mandatory fields are empty or have invalid inputs
- Procurement entity name must exactly match the name of the procurement entity as registered on FactWise
- Inaccuracies in Preferred Item Code
On This Page