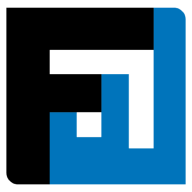Browse topics
Help > Admin - Bulk upload-items
Bulk Upload Items
Build your item directory on FactWise to add items to RfQs
Step-by-step Guide
- From the items dashboard, click the bulk upload button on top right.

- The bulk import popup opens. Fill in the maximum number of specifications, identifications, measurement units and preferred vendors that you need for each item and click generate template.

- The template gets downloaded. Fill in the item details in the csv file and click attach file.

- Click upload template.

- In case there are no errors in the csv, the items get uploaded.
- In case of errors, the error page opens. The error fields are highlighted in red. Double click the error fields and update them.
- Once all the errors have been resolved, click re-upload.
- The items get imported.
FAQ
How can I import several items at once? Can I import items in bulk?
Yes, FactWise offers a bulk item import feature to populate item directories with ease. Click the bulk import icon on the top right of the Items dashboard to begin the process. Generate a csv template for your item directory by specifying the maximum number of the following per item: measurement units, identifications, specifications, and preferred vendors. Open the auto-downloaded csv file and populate the spreadsheet as per field titles in the third row, and explanations and examples in the top two rows of each column. User inputs commence row 4 onwards.
Some fields may allow multiple values. In order to do this, n columns need to be added for the same field, if it has n values. For example, if item A has two measurement units - kgs and liters, two columns should be added for measurement units, with values ‘kgs’ and ‘liters’ respectively.
Note: The additional column for a particular field should be added directly to right next of the corresponding column and not at any other place.
When your spreadsheet is accurately populated, attach it to the Bulk Item Import popover and click Upload. Resolve errors, if any, and then access the newly added items via the Items dashboard.
Can I upload my item directory in a different format?
Currently, it is necessary to use the csv template format provided by FactWise. Please ensure:
- Column names have not been changed
- Column order has not been changed (adding columns where required should not modify the order of the columns that precede or succeed the newly added ones)
- No column should be deleted
- Data has been populated using the guidelines provided in rows 1 and 2 of the template
What happens if the uploaded file has errors?
In case an uploaded file template has errors, users will see a preview page of the entire spreadsheet with errors highlighted in red. Double-click the cell with the error (red fill) to resolve the error on that page itself and then click the Re-Upload button. Alternatively, make necessary modifications on the csv file locally and re-attach it to the Bulk Item Import popup.
What are the possible errors that can occur while uploading an item spreadsheet?
Check the following fields and conditions for item upload errors:
- Item name field requires valid input
- Measurement unit(s) must be non-blank and as per the list of options provided
- For Specifications and Identifiers, either the name has been added without the value, or the value without the name. Both name and value columns must be filled
- Procurement Entity Name must exactly match the name of the procurement entity as registered on FactWise
- Currency code is inaccurate
- Inaccuracies in Preferred Vendor Code
How can I assign an item to multiple entities?
To assign the same item to n entities, add n rows duplicating all item details and make sure to appropriately modify the Procurement Entity Name column to reflect each entity the item is to be assigned to.
How can an item be removed from the item directory? Will it still be visible to users?
Items can be disabled via the Options menu on the Item Directory dashboard. This will ensure they are no longer available to be added to new events, and also events that currently contain these items will remain unaffected.
Can disabled items be enabled again?
Yes, via the Options menu on the Item Directory dashboard. Make sure that the filter on the top left of the page is set to show ‘All’ or ‘Disabled’ items.
Items are in my item directory but are not visible to some users while creating events. How can I resolve this?
Make sure that the items have been linked to each relevant entity. This will ensure they are visible to all relevant users.
On This Page